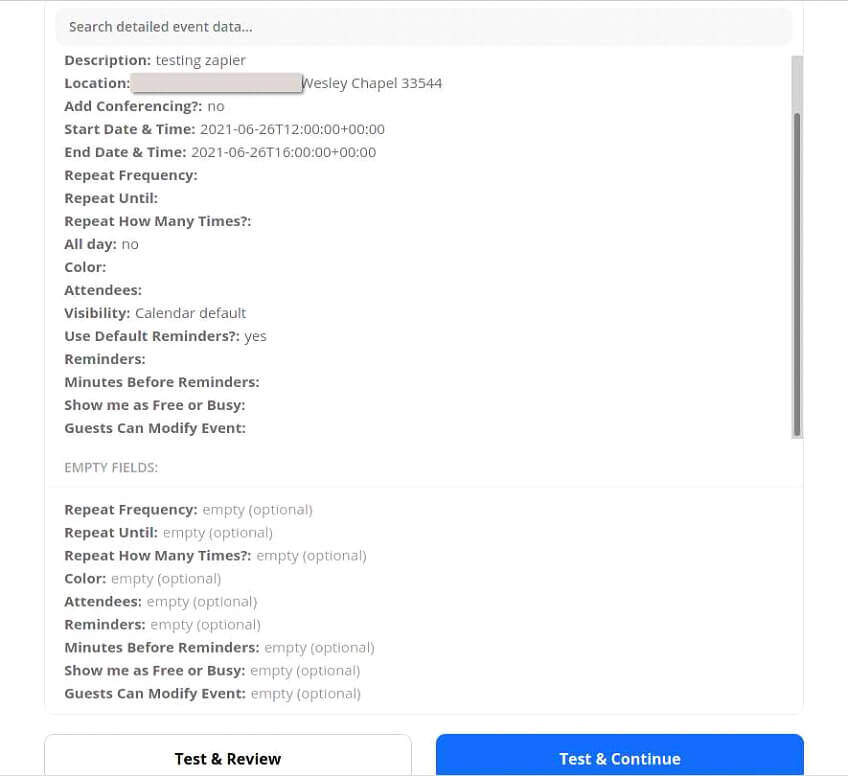Zapier – New Schedule
Connecting Pro Crew Schedule to Google Calendar
Step 1 – Login to your Zapier account
Step 2 – Create a new Zap
Step 3 – Choose App “Pro Crew Schedule”
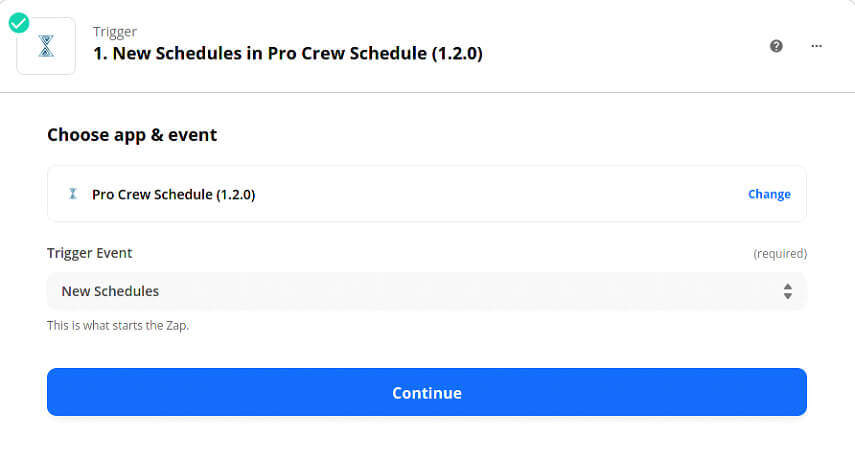
Step 4 – Choose “New Schedule” as your Trigger Event
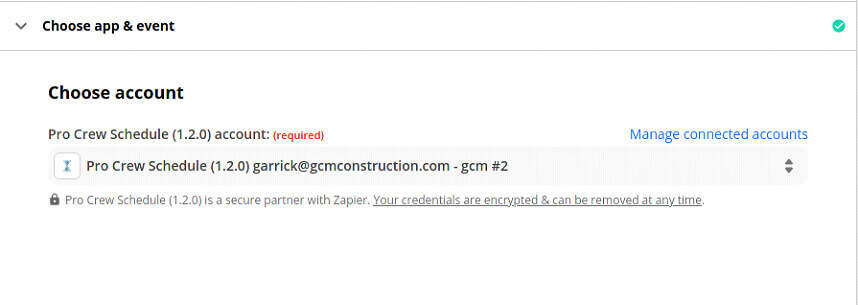
Step 5 – Enter your login info for you pro Crew Schedule account
Password for your Pro Crew Schedule login
Email- this is you username when logging into Pro Crew Schedule
Subdomain- yourcompany.procrewschedule.com (do not add .procreschedule.com)
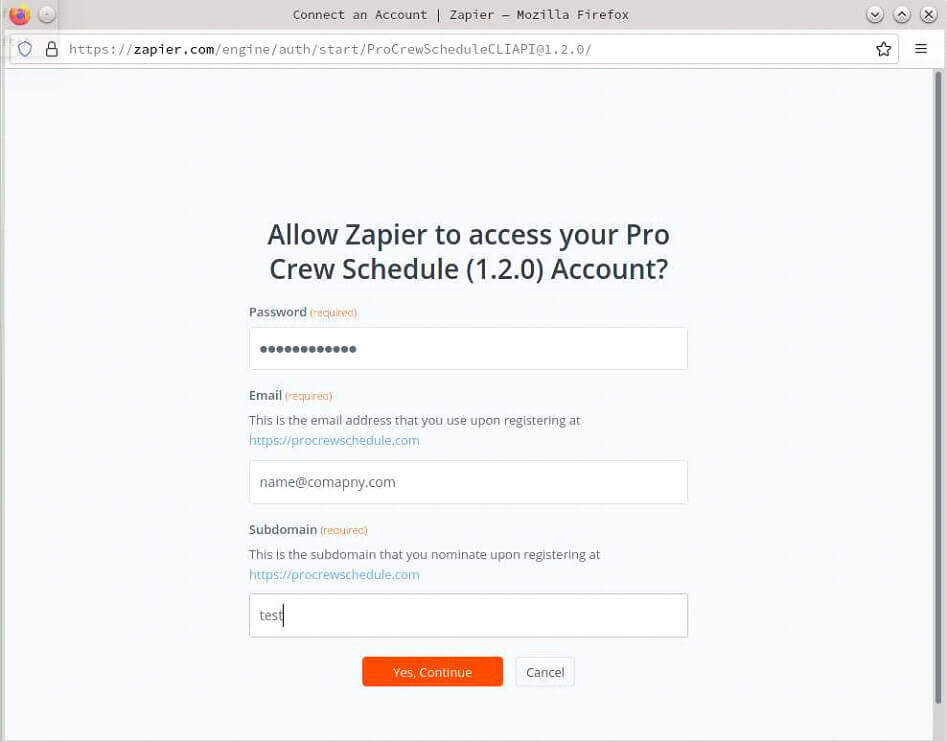
Step 6 – Add “Crew Name”
**Crew Name is case sensitive and should match exactly with the crew name in Pro Crew Schedule.**
If you leave the crew name blank, it will return all the tasked schedule
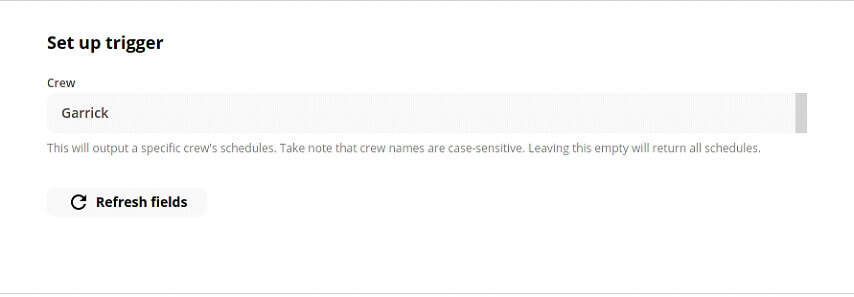
Step 7 – Test Trigger
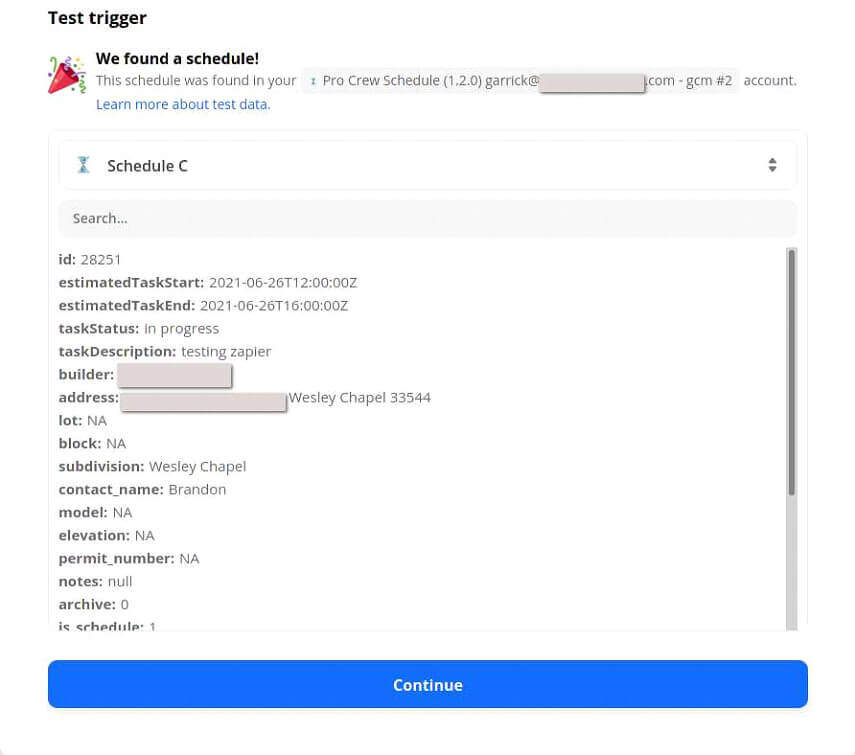
Step 8 – Click the Plus Symbol
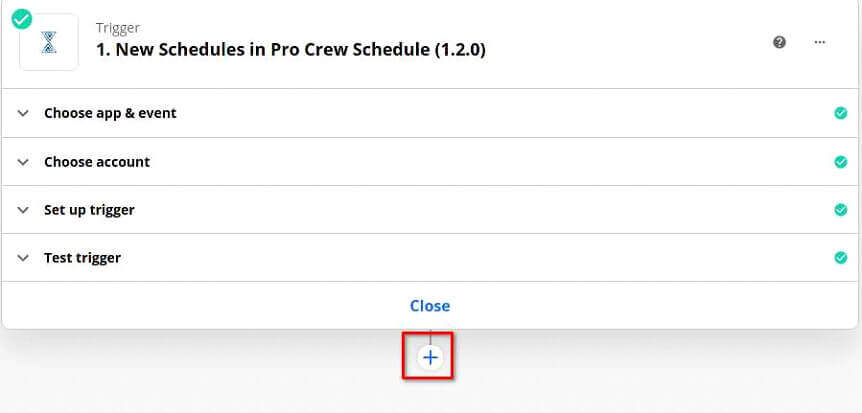
Step 9 – Choose the app your connecting with and choose the Action Event
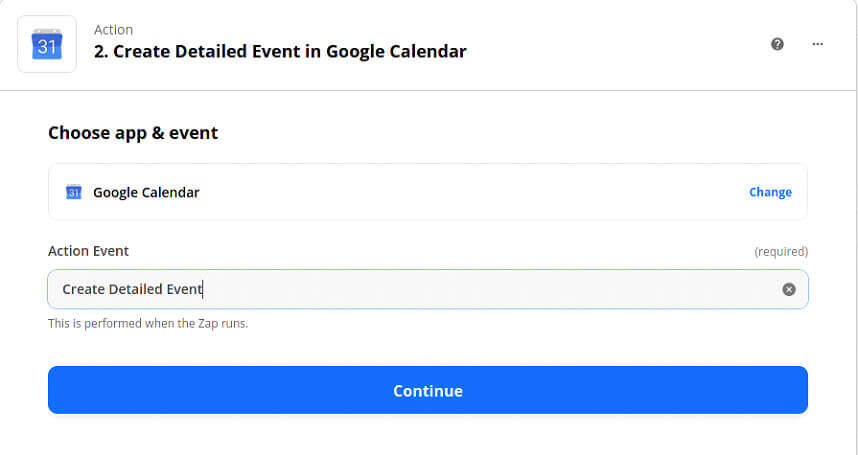
Step 10 – Choose the Google Calendar account
* if you need to add a calendar account, you can choose “Manage Connected Account”
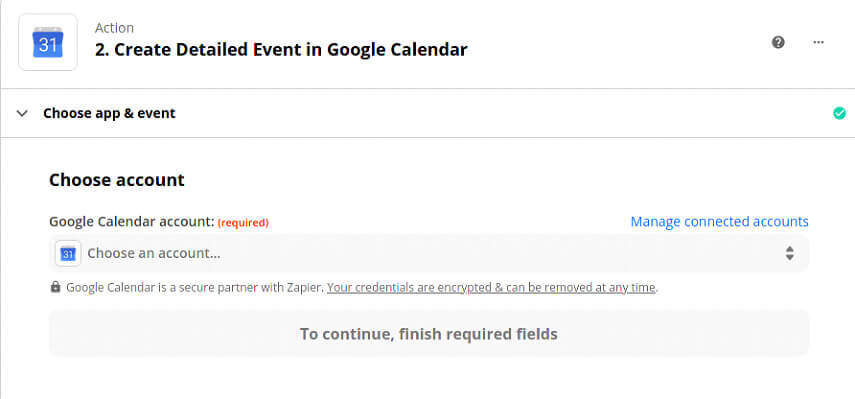
Step 11 – Start Mapping the information you want to show on the calendar event
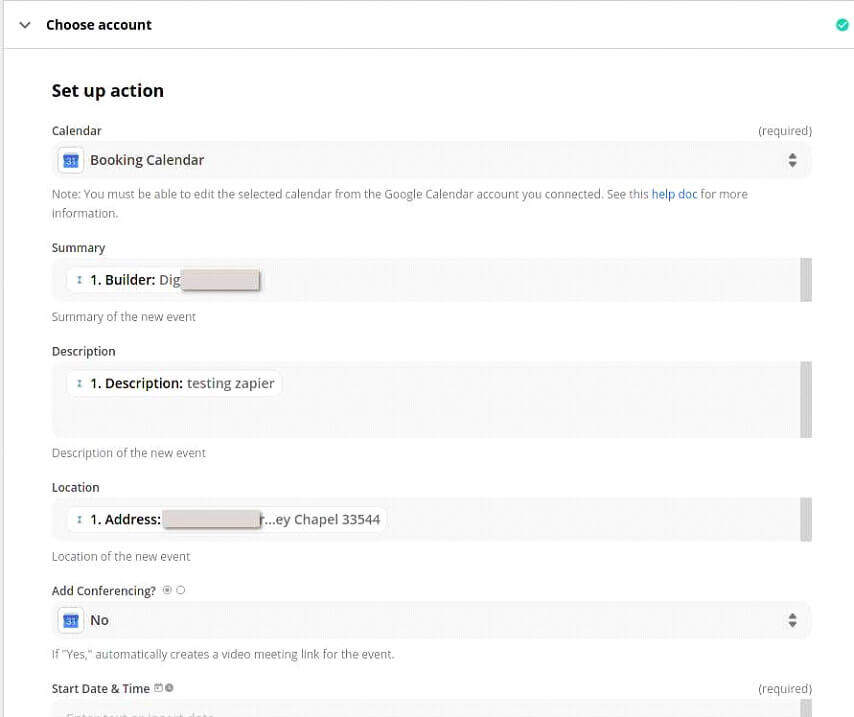
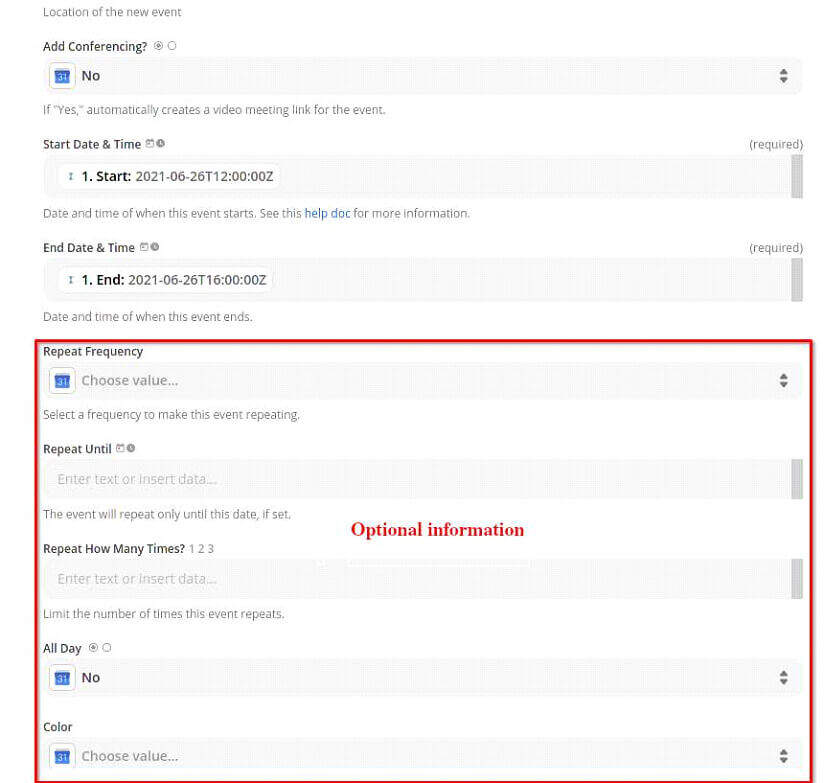
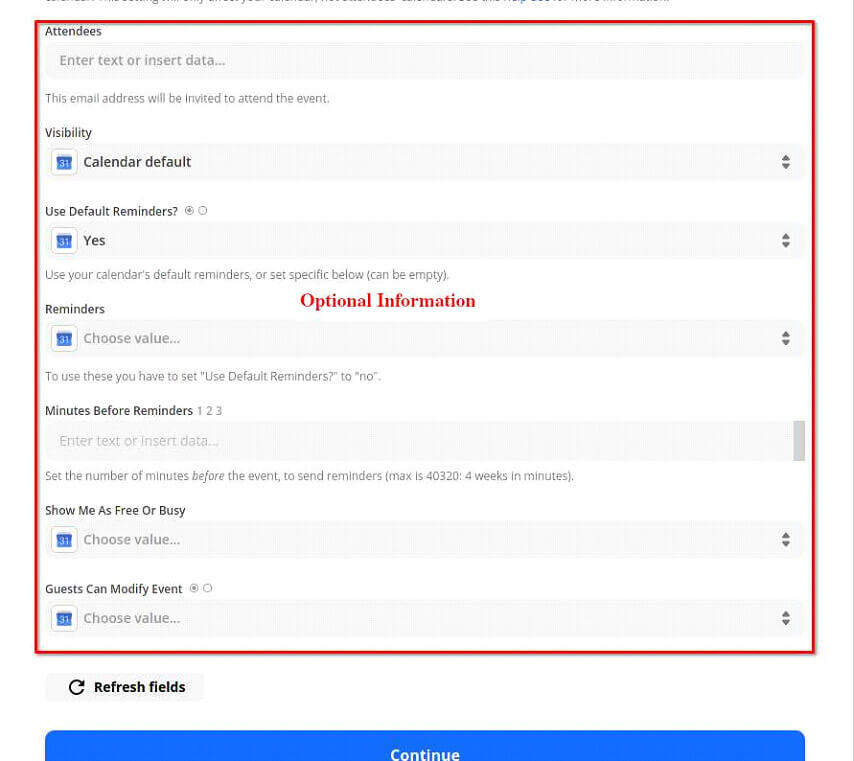
Step 12 – Test your connection and turn on your Zap