Pro Crew Schedule - 2.4 Updates
Overview
Pro Crew Schedule is a simple yet powerful construction management software that aims to make complex projects much more manageable from start to finish. It allows you to focus on the more essential parts of the project rather than all the tedious nitty-gritty tasks. As a result, we consistently strive for continuous learning and advancement, adding new features and improvements to our existing products to cater to customer feedback and requests.
Our software development team has consistently reviewed your comments and suggestions. It has looked at internal data to find ways to improve the experience and make it as smooth and seamless as possible.
Here is an overview of the features and improvements that make our project management platform the best in the residential construction industry.
Crew Management
Add Tags for Your Employees
You can add now tags to your employees to check that the right person is on the job site based on their skills or safety certifications. Assigning the right person to the right tasks is critical to ensure quality and timeliness. You can easily give functions by looking at your employees’ credential and checking if it fits your requirements.
1.) Create and add the tags to each employee in the “Employee tab“



2.) View your tags when your adding an employee based task
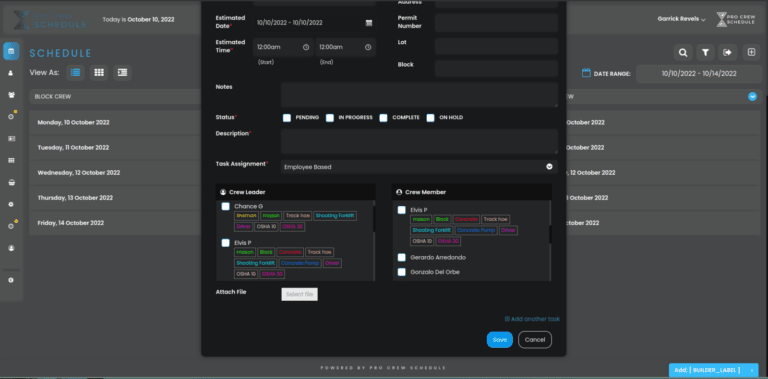
Task Management
Create New Tasks by Clicking the Date
While looking at your schedule for the whole week or month, you can see which periods have nothing scheduled. You can open the entire task field and create task assignments by simply clicking the specific date.
1.) Click a date and time
2.) Fill in Project info
Add Multiple Tasks in A Single Schedule
Pro Crew’s multitasking features let you schedule different tasks simultaneously and make it easy to enter jobs. When planning multiple tasks for the same period, there is no need for you to go back to the calendar or tasks view. Click the “Add another task” shortcut, and it will automatically have the exact date and time as the first one. The only thing you have to do is to assign the right crew for the job.
1.) Click a date and time
2.) Fill in Project info
3.) Click “Add another task” bottom right
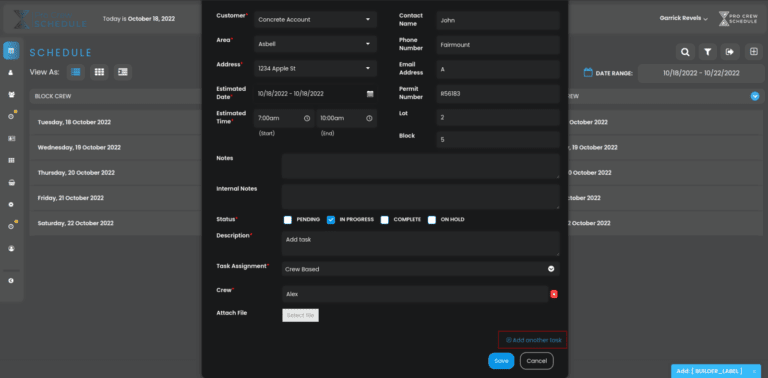
4.) Same address is already selected and filled in
5.) Select Status and type your Description
6.) Choose your Task Assignment

6.) Choose your Crew or Employees
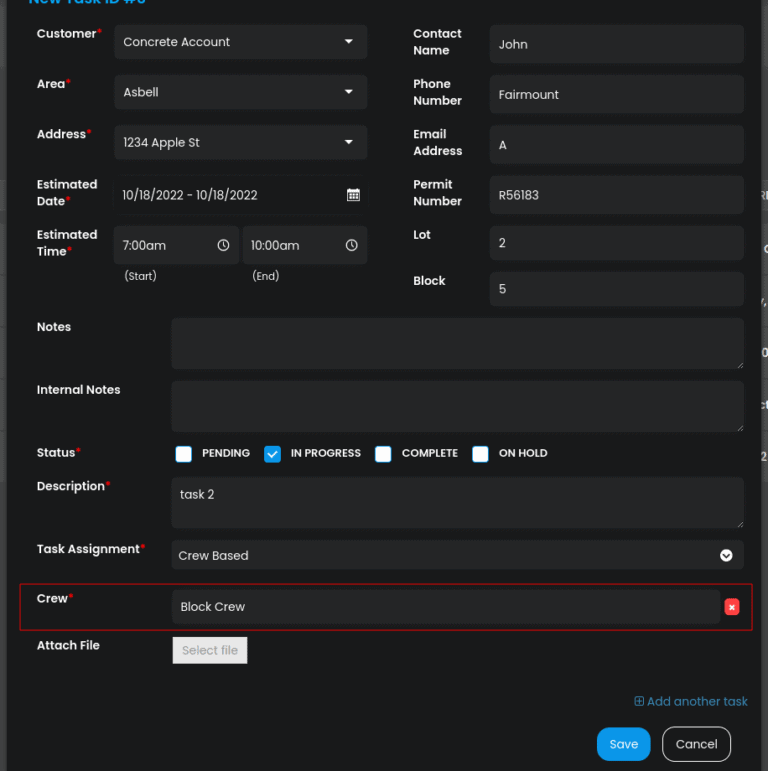
See Video:
UI Improvement
Enhanced Look of the Buttons
Buttons allow users to do things and make choices with just one tap. Many buttons offer specific actions that help the user do what they want, so it should be easy to find and recognize. We have changed how our buttons look to make them easier to see, whether you are using a mobile phone or a laptop.

